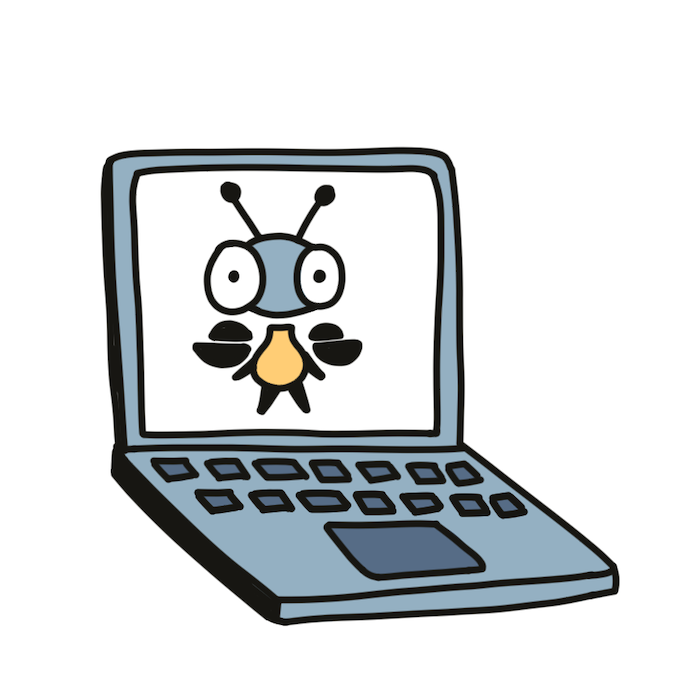The emulator allows you to run any Firefly Zero apps on your computer. To install it, follow the Installation guide.
🕹 Input#
The emulator supports the following input methods, from best to worst.
- (⌛ Coming soon) Firefly Zero device
- Steam controller
- Gamepad
- (⌛ Coming soon) UI buttons
- Keyboard
📱 Firefly Zero device#
(⌛ Coming soon)
💨 Steam controller#
It is discontinued but you may find a used one. It has a touchpad just like Firefly Zero, and that makes it a better fit, compared to Xbox controllers, for apps requiring a precise input.
The controls are the same as for any other gamepad. See the next section.
🎮 Gamepad#
- The buttons (
A,B,X, andY) are the same and work the same as on the actual device. - The
startbutton on the controller does the same asmenuon the device. - The touch pad is emulated by the left stick. The input from the stick is read only if you press the
LB(left shoulder button). This is because unlike touch pad, the stick is always active, even in the resting state.
If you have multiple gamepads connected, the emulator will pick the one from which it receives the first input. So, if you want to run multiple emulators with multiple gamepads (to play multiplayer games), do the following:
- Launch the first emulator.
- Press any button on the first gamepad.
- Launch the second emulator.
- Press any button on the second gamepad.
🖱 UI buttons#
(⌛ Coming soon)
⌨️ Keyboard#
Keyboard is quite far from how inputs work on the device. It doesn’t have a touchpad. The controls are the following:
Esc: close the emulatorZ,Enter, orSpace: AX,B, orBackspace: BA: XSorY: YTab: menu←or4: touchpad left→or6: touchpad right↑or8: touchpad up↓or2: touchpad down5: touchpad middle
If you run multiple emulators, the keyboard input is read by the one that has the window focus. Press Alt+Tab to switch the focus.