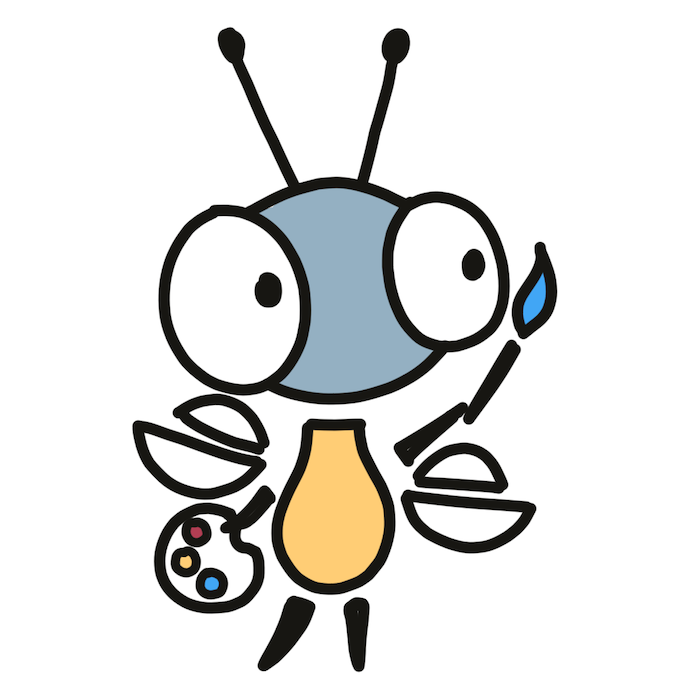🔬 Pixels#
The screen size 240x160 pixels, just like GameBoy Advance. Pixels are quite big, so it’s safe to draw one pixel wide lines and letters, they will be visible.
Coordinates: x=0 is left, x=240 is right, y=0 is top, and y=160 is bottom.
🖼 Frames#
All those moments will be lost in time.
Each update of the image on the screen is called “frame”. Before each frame is rendered, the render callback function is called. This is where you should call all drawing functions you need.
Don’t draw from the update callback: while update is called ~60 times per second, render might be called less often if there are not enough resources. So, if you draw from update, you’ll waste resources on updating a frame that will be never rendered on the screen.
The frame that you had at the previous update is not cleared. So, if only a small region on the screen needs to be changed, you can redraw only that region and leave the rest intact. If it’s not what you want and you’d prefer to redraw the whole frame each time, call clear_screen, and it will fill the whole frame with the color you specified.
🎨 Colors#
The enemy of art is the absence of limitations.
Each frame is stored in memory as one of 16 shades of gray. When the time comes to draw the frame on the screen, each of these shades is mapped to one of 16 colors in the color palette.
The default color palette is Sweetie 16 :
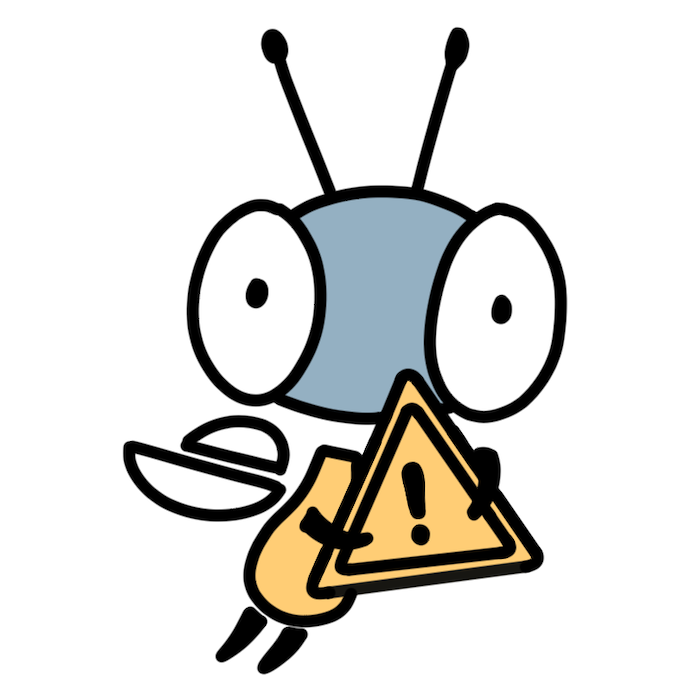
If you use Dark Reader extension in your browser, make sure to turn it off when viewing the palette below. Otherwise, you’ll see incorrect colors!
- #1A1C2C:
Black - #5D275D:
Purple - #B13E53:
Red - #EF7D57:
Orange - #FFCD75:
Yellow - #A7F070:
LightGreen - #38B764:
Green - #257179:
DarkGreen - #29366F:
DarkBlue - #3B5DC9:
Blue - #41A6F6:
LightBlue - #73EFF7:
Cyan - #F4F4F4:
White - #94B0C2:
LightGray - #566C86:
Gray - #333C57:
DarkGray
You can modify colors in the palette by calling the set_color function:
use firefly_rust::*;
set_color(
Color::Red,
RGB{r: 0xff, g: 0x00, b: 0x00},
);firefly.SetColor(
firefly.ColorRed,
firefly.RGB{R: 0xff, G: 0x00, B: 0x00},
);const ff = @import("firefly");
ff.setColor(
ff.Color.red,
ff.RGB{.r = 0xff, .g = 0x00, .b = 0x00},
);#include "./vendor/firefly/firefly.c"
RGB color = {.r = 0xff, .g = 0x00, .b = 0x00};
set_color(RED, color);Looking for inspiration? Check out lospec.com for nice-looking color palettes.
🔳 Shapes#
It is the sculptor’s power, so often alluded to, of finding the perfect form and features of a goddess, in the shapeless block of marble.
The runtime provides a bunch of functions that you can call to draw primitive shapes and lines. All these functions follow the same rules:
- The first argument is usually the coordinate of the upper-left corner of the bounding box in which the shape should be drawn (
Point). Coordinates might point outside of the screen (including being negative). In that case, only the shape parts that are within the screen boundaries will be drawn. - The second argument is usually the size of the bounding box (
Size). Both width and height must be positive. - The last argument is typically the style of the shape (
Style): fill color, stroke color, and stroke width. The exception aredraw_point, which accepts only one color, anddraw_line, which doesn’t need the fill color.
For a reference, here is the list of available functions for drawing shapes:
draw_point(👉 Point, 📦 Size, 💄 Color)draw_line(👉 Point, 📦 Size, 💄 LineStyle)draw_rect(👉 Point, 📦 Size, 💄 Style)draw_rounded_rect(👉 Point, 📦 Size, 📦 Size, 💄 Style)draw_triangle(👉 Point, 👉 Point, 👉 Point, 💄 Style)draw_circle(👉 Point, ⭕ Diameter, 💄 Style)draw_ellipse(👉 Point, 📦 Size, 💄 Style)draw_arc(👉 Point, ⭕ Diameter, 📐 Angle, 📐 Angle, 💄 Style)draw_sector(👉 Point, ⭕ Diameter, 📐 Angle, 📐 Angle, 💄 Style)
use firefly_rust::*;
draw_triangle(
Point { x: 60, y: 10 },
Point { x: 40, y: 40 },
Point { x: 80, y: 40 },
Style {
fill_color: Color::LightGray,
stroke_color: Color::DarkBlue,
stroke_width: 1,
},
);firefly.DrawTriangle(
firefly.Point{X: 60, Y: 10},
firefly.Point{X: 40, Y: 40},
firefly.Point{X: 80, Y: 40},
firefly.Style{
FillColor: firefly.ColorDarkBlue,
StrokeColor: firefly.ColorBlue,
StrokeWidth: 1,
},
)const ff = @import("firefly");
ff.drawTriangle(
ff.Point{ .x = 60, .y = 10 },
ff.Point{ .x = 40, .y = 40 },
ff.Point{ .x = 80, .y = 40 },
ff.Style{
.fill_color = ff.Color.light_gray,
.stroke_color = ff.Color.dark_blue,
.stroke_width = 1,
},
);Point p1 = {60, 10};
Point p2 = {40, 40};
Point p3 = {80, 40};
Style s = {
.fill_color = LIGHT_GRAY,
.stroke_color = DARK_BLUE,
.stroke_width = 1};
draw_triangle(p1, p2, p3, s);draw_triangle(
{60, 10}, {40, 40}, {80, 40},
{
.fill_color = LIGHT_GRAY,
.stroke_color = DARK_BLUE,
.stroke_width = 1,
});📸 Images#
A picture is worth a thousand words.
Draw the image you want using the default ( Sweetie 16 ) color palette. You can also use a transparent background but then the maximum number of colors is limited to 15. Save the image as a PNG file.
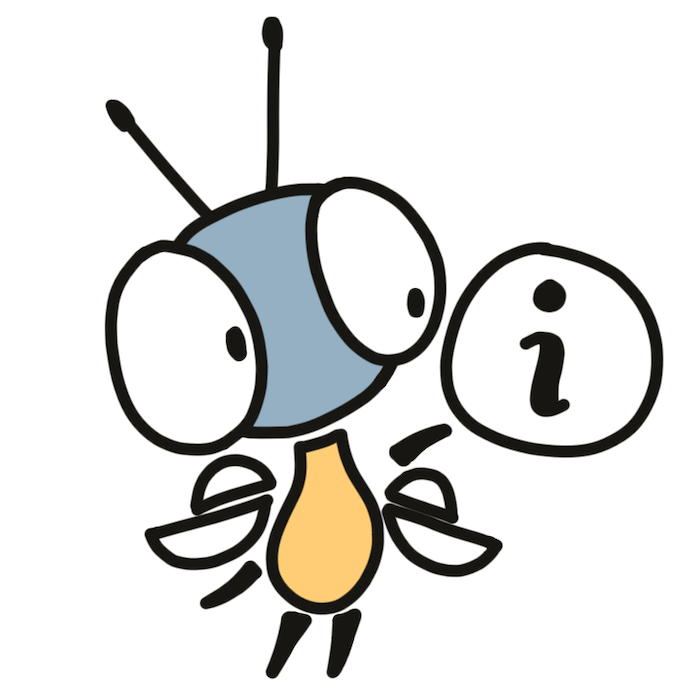
Lospec Pixel Editor is a good online editor for pixel art. On the left panel, specify the image size you want, select “Sweetie 16” as the color palette, and press “Create”. Draw your art, press “File” and then “Export”.
Link the saved file in firefly.toml:
[files]
img = { path = "image.png" }Where img is the name of the image in the ROM.
Next, load the image from ROM into the memory:
let file = firefly_rust::load_buf("img");file := firefly.LoadFile("img", nil);const file = ff.loadFile("img");// We know the image size in advance.
// You can see it when running `firefly_cli build`.
// You could also use `get_file_size` to detect the file size
// in runtime but that requires using an allocator.
const size_t fileSize = 97;
char head[fileSize];
Buffer buf = {.head = head, .size = fileSize};
image = load_file("img", buf);Lastly, call draw_image with the image you loaded earlier.
🔤 Text#
First, go to
fonts.fireflyzero.com
and download the font that you’d like to use. Then add it into firefly.toml as you add images:
[files]
font = { path = "eg_6x9.fff" }Now you can load the font from ROM as you load images and call draw_text with the text you want to render and the font.
The text does not automatically wrap. If you need word wrapping, you should add new lines into the text yourself.
🖌 Canvas#
Canvas is an image in memory that you can draw on. It is useful for drawing from scratch some complex images that should be persisted between multiple frames. For example, it can dirt on a character, bullet marks on walls, debries on the ground, randomly generated terrain, etc.
After you create a canvas and call set_canvas, all almost drawing functions will draw on the canvas instead of the frame buffer. And when you call unset_canvas, they will switch back to the frame buffer.
use firefly_zero::*;
let canvas = CanvasBuf::new(Size::new(120, 120));
set_canvas(canvas);
// fill canvas with white color
clear_screen(Color::White);
unset_canvas();Just like for files, there is Canvas, which holds a reference, and CanvasBuf, which holds ownership. The latter requires the alloc feature to be enabled.
canvas := firefly.NewCanvas(firefly.Size{W: 120, H: 120})
firefly.SetCanvas(canvas)
// fill canvas with white color
firefly.ClearScreen(firefly.ColorWhite)
firefly.UnsetCanvas()// TODO: Canvas not fully supported by Zig yet.// TODO: Canvas not supported by C yet.
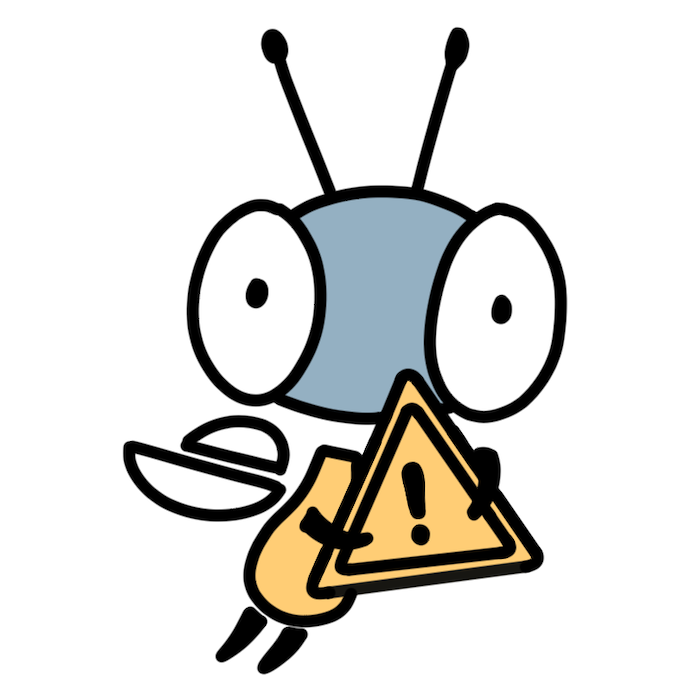
Currently,draw_text,draw_image, anddraw_image_subdon’t support canvas but it might change in the future. Don’t call these functions when you have a canvas set!
To draw canvas on the screen, convert it to an image and use draw_image:
draw_image(canvas.as_image(), Point{ x: 10, y: 10 });firefly.DrawImage(canvas.Image(), firefly.Point{ X: 10, Y: 10 })ff.drawImage(canvas.image(), ff.Point{ .x = 10, .y = 10 })Point point = {10, 10};
draw_image(canvas, point);draw_image(canvas, {10, 10});